多ボタンマウス(logicool G604)の分解レポート
この記事はみすてむず いず みすきーしすてむず Advent Calendar 2023の10日目の記事です。
本格的にSNSを触るのはMisskeyが初めてだったりする、suuji_1024です。 よろしくね。
本記事では、logicool G604というマウスを分解・清掃して得た知見をまとめてご紹介したいと思います。
目次
注意
機器を分解するとうっかり破壊してしまったり、メーカー保証が無効になったりするおそれがあります。 壊れたら困るものなどを分解するのはやめましょう。 約束だぞ!
また、記事の内容には一部、不正確な内容や推測が含まれているかもしれません。 大目に見てね。
G604ってどんなマウス?
まず最初に、今回分解するG604の機能の中で、基本的な部分やわたしの気に入っているところを簡単に紹介しようと思います。

G604は、logicoolのゲーミングブランド「logicool G」の中でもMMOやMOBAなどに特化しているマウスらしいです。 ...まあ私はあんまりゲームしないからよく分かんないけど。 とにかくボタンの数が多く、キーやマクロの割り当てが自由にできるものだけで15個あります。 また、本製品はLIGHTSPEED(USBドングル)とBluetoothの2種類の接続方法に対応しています。
ボタンがとても多い
わたしはそこまでゲームをするわけでは無いですが、ボタンの多いマウスが好きです。 と言うより、普通のマウスのボタン数では満足できません。 一般的なマウス1だと、ボタンの数は右クリックと左クリック、ホイール回転(前後)、ミドルクリック(マウスホイール押し込み)、進む/戻るボタンがあって計7個前後だと思います。 「ボタンってそんなにたくさん必要なの?」と思うかもしれませんが、あると結構便利なんです。
では、たくさんあるボタンを一体何に使うのでしょうか? 例えば、Windowsであれば「タスクビュー(Windows + Tab)」、Macであれば「ミッションコントロール」を割り当てたボタンがあると表示中のウィンドウを一覧表示してスムーズに切り替えられます。 Copy/Pasteを割り当てたボタンがあると、テキストエディタを使用する時だけでなくブラウジング中にリンクを共有したくなった時にも、キーボードまで手を伸ばさずに済みます。 それと、個人的なオススメとしてCtrl(MacならCommand)やShiftを割り当てたボタンがあると、押しながらホイールを回すことでブラウジング中に拡大/縮小や横スクロールをマウス1つでできてお得です。 他にも何らかのメニューやポップアップダイアログを閉じたりするのにESCのボタンや、席を立つ際に音楽などのメディアを再生/停止するボタンなど..こうした操作がすぐに手の届くボタン1つで完結すると、便利そうだと思いませんか?
そんな訳で、わたしは多ボタンマウスの沼にはまっちゃったのです。
ちなみに、logicool Gのマウスには「G shift」という機能があり、1つのボタンに2つのキーやマクロを割り当てて切り替えながら使用できるので、実質的には倍の30個近いキーやマクロが割り当てられたりします。
流石にそこまでは使い切れないかもしれない...
高DPI
ゲーミング用途であるため、マウスの移動を検知するセンサの分解能(どれだけ細かく測定できるか)が高いです。 マウスの分解能の指標としてはDPI(Dots Per Inch)が使われ、これはマウスが1インチあたり何ドットの細かさで移動距離を計測できるかを示します。 本製品には「HERO 16K」というセンサが搭載され、一般的なマウスの4,000DPIに対して4倍の16,000DPIを実現しています。
スペース節約のためにマウスの移動を減らす方法としてはトラックボールマウスを使う選択肢もありますが、わたしはDPIを極端に高く(8,000DPI)設定して感度を上げることで、僅かな動きでディスプレイの端から端までポインタを移動できるようにしています。 ...なんですかその変態を見るような目は。
ちなみに、繊細な操作を必要とする際にはボタンにDPI切り替えの機能を割り当てて一時的にDPIを下げる、といった使い方もできます。
Bluetooth対応
logicool GではUSBドングルを用いるLIGHTSPEEDという独自の技術により、1msの高いレポートレートを実現しており、レポートレートが7.5~11.25msと遅いBluetoothにも対応した製品は少ないです。 わたしは普段USB Type-Aポートの無いMacBookを使用しているため、ハブやアダプタなどを使うこと無く接続できるBluetoothにも対応しているのはかなりありがたいです。
その他の製品の仕様等の詳細については、logicoolのプレスリリースやg604ユーザーマニュアルを見ていただければ分かるかと思います。
分解に至った経緯と目的
しばらく(2年ぐらい?)使っていたこのマウスですが、左クリックのボタンがチャタリングを頻繁に起こすようになりました。
そういえば、分解して部品交換とかできないかな..
まず、こういう時はメーカーによる保証が効かないか確認しましょうね。
logicoolのサポートに問い合わせたところ、保証対象ということで代替品を送ってくれるみたいです。
しかし、G604はすでに生産を終了してるので、Pro XでもG502でも(明らかにG604よりお高い機種では?)なんでも好きなのあげるよ!とのこと。
え?
結果として、9000円ぐらいで買ったG604を2年ぐらい使った後に新品のMX Master 3S(1,6000円ぐらい)がタダでもらえました。 どういうことなの...? ちなみに、MX Master 3Sを選んだのも比較的ボタンが多めでBluetooth対応だったからです。 あとサムホイール(親指で横にスクロールできるホイール)とかが付いてて面白そうだったから。 ゲーミングマウスとオフィス用のハイエンドマウスを両方持ってるのって、ちょっとわくわくするよね。

こうしてMX Master 3Sへの移行が完了した後、G604も持ち運び用のサブとして使用していたのですが、やっぱりチャタリングが気になります。 このチャタリングを直して、G604も使えるようになればマウス2台で最強なんだけどなあ... そこで、チャタリングを起こしたG604を分解してスイッチをパーツクリーナーで掃除したり、交換するといった記事があったため、自分もやってみようと思いました。 G604はサブなので壊れても困らないし、すでに代替品を送ってもらっているので、もはや保証も関係無いでしょう。 分解に挑戦するための実験台としてはうってつけです。
分解の仕方
Youtubeに上がっている先人の動画を参考にしました。 三脚などの撮影機材が無いため(というかこの記事は分解し終わってから思いつきで書いているため)分解途中の風景は撮影していませんが、こちらの動画を見ていただければ分かるかと思います。
↓G604分解動画の一例
具体的にどの部品がどう組合わさってたかとかも、動画の方を見てもらった方が分かりやすいと思います。
使用した工具
まず最初に底面を取り外す必要があるのですが、底面を固定するネジはソール(底面に貼られてて、なんかツルツルしたクッションみたいなやつ)の下にあります。 これらは薄いカッターの刃などを隙間から差し込むと取り外しやすいです。
G604の組み立てにはネジ頭の大きさや長さが異なる3種類のプラスネジが用いられていますが、小さいプラスドライバーが一本あれば全て回す事ができました。
分解後のパーツ
G 6 0 4 バ ラ バ ラ 分 解 事 件

今回は左クリックのスイッチの掃除が主な目的だったので、そのスイッチが露出するところまで分解しました。 その他に、サイドボタンの基板なども簡単に外れてなんか面白そうだったので、ついでに分解しています。
ここからは各部のパーツや、それを観察して気付いたことを紹介していこうと思います。
HEROセンサ基板
底部の基板にはG604の特徴の一つである、HEROセンサが搭載されています。 「HERO」と大きく書かれたICが中央に載っており、分かりやすいですね。 基板のシルクにはlogicool Gの「G」のロゴもプリントされています。

上部ユニット
ボタンやホイールなどは上側のユニットにまとまっています。 ほぼ全ての部品がここに集約されているためかなりゴテゴテしていましたが、外装など多くのパーツを外した状態だと、下のようになります。

左クリック、右クリックの部分には日本企業である「omron」の名が書かれたマイクロスイッチが使われているのが分かります。
わたしの身近にはOMRONで働いている人がいるので、ちょっと親近感を感じます。
通信切り替えボタン/LEDインジケータ

G604はUSBドングルを使った通信とUSBドングルを使わないBluetoothの両方の接続方法に対応しており、上部のボタン1つで切り替えられるようになっています。 そのため、片方のパソコンにUSBドングルを挿しておき、もう片方のパソコンにBluetoothで接続すればボタン1つで2つのコンピュータを切り替えながら操作する...なんて使い方もできちゃいます。 便利。
接続方法やDPIを切り替えた際には、現在どの設定になっているかをLEDインジケータの色や点灯パターンにより確認できるようになっています。

どちらも、下の方にあるボタンやLEDをどうにか上の方まで引っ張ってきています。 上部のボタンを押すと棒状の部品が下まで伸びていて、下のスイッチを押します。
一応、簡単な模式図も横から見た断面図として描いてみましたが、これでわたしの推測のイメージが伝わるでしょうか?

LEDインジケータはLEDの真上に透明の細長い突起が付いていて、この突起の中を光ファイバと同様の原理で全反射させて、光を上まで伝達しているのではないかと推測しました。

マウスホイール
G604の中でも、特に様々な機能が詰め込まれていると感じたのが、マウスホイールの周辺です。
回転の検知

ホイールの内側を見ると、自転車のタイヤにあるようなスポークがついています。
ホイールの左右には透明な素子と黒い素子が配置されており、素子の色や形状、マウスホイールの機能に関連する部品であるという事から、この2つの素子はLEDと受光素子(光を受信し、強度を測定できるセンサ)であると推測しました。


わたしは、このスポークの両脇を挟むように配置されたLED、受光素子がロータリーエンコーダ(ロボットなどで軸の回転数や回転方向を検出するセンサ)のように働いて回転を検知しているのだと思います。 ロータリーエンコーダが何かはこちらに、動作原理はこちらに詳しくまとまっています。 今回はロータリーエンコーダの中でも「インクリメンタル形」に該当するものでしょう。
普段はLEDから受光素子へ光が届き、受光素子からの出力電圧は高くなります。 これらの間をスポークが通過すると光が遮られ、受光素子まで届かないため出力電圧は低くなります。 このようにして受光素子からはパルス状の方形波が出力されます。 このパルスの数を数えれば、ホイールの回転数が分かるというわけです。
わたしはロボット制御に関わっていた時期があり、ロータリーエンコーダを分解した経験も実際にプログラムを書いて数値を読み取った経験もあったので、もしやこれは...?とちょっとテンションが上がりました。
と、そこまでは考えたのですが、回転の方向はどうやって検出しているのでしょうか? ロータリーエンコーダではLEDと受光素子が2組あり、それぞれから出力されるパルス波の位相のずれにより、回転方向を判別したりします。 もしかしたら、この素子の中にもLEDと受光素子が2つずつ搭載されているのかもしれませんね。
この辺りについて詳しく知っている方がいれば、教えていただきたいです。
高速スクロール/ラチェットスクロールの切り替え
G604ではホイールがスムーズに回転する「高速スクロール」と、カチカチと一定の角度ずつ回転する「ラチェットスクロール」を、上部中央のボタンにより切り替えて使えます。 ブラウジングやページ数の多いPDFファイルを読む際には高速モードで素早く滑らかにスクロールし、スクロールでメニューの選択肢を選ぶといった操作ではラチェットスクロールにより確実に1つずつ項目を移動する、といった使い分けができるようになっています。
あと、G604はマウスホイールの回転時の摩擦が小さく、軽い力でくるくるーっとしばらく回り続けてくれるので、ハンドスピナーに似た楽しさがある気がします(ハンドスピナーやったこと無いけど)。

分解したパーツの中央にある白いボタンが高速スクロールとラチェットスクロールの切り替えボタンになります。 白いボタンを押すと銀色のバーが動き、ホイール内側のギザギザした形に引っかかるようになっています。
先程の写真を再掲しますが、スポークの外、ホイールの内側をよく見るとギザギザした形が見えますね。 ちなみにこの画像は、ギザギザがよく見えるようにコントラストなどを調整しました。 えらいでしょ。

ホイールが回転する度にこのギザギザした形にバーが引っかかるため、カチカチとした感触が生じるわけです。
スクロール切り替え用の白いボタンは一度押すとひっこんで、もう一度押すと出てくるという動きをします。 白いボタンの周りを透明なプラスチックが覆っており、わたしはそれがノック式ボールペンの上部と似ていると思いました。 内部までは分解していませんが、もしかしたらこのボタンにもノック式ボールペンと同じ機構が使われているかもしれません。 ノック式ボールペンの機構についてはこちらの記事で解説されていますが、こちらも小さいボディに機能を実現させるための仕掛けが詰まっていて興味深いです。
暇すぎてボールペンを分解し、内部の機構を覗くなんて事をしていなければ気付かなかったでしょう。
まさかマウスとボールペンとの間にこんな繋がりが見えてくるとは..
ミドルクリック/チルトホイール
マウスホイールは下へ押し込んだり(ミドルクリック)左右に倒したり(チルトホイール)する操作ができ、これらに対してもキーやマクロを割り当てられるようになっています。
この動作は、ホイールと透明なプラスチックの基部全体が傾き(図中に白色破線の矢印で示した方向)、それにより基部の奥や左右にあるボタンが押されることで検知しているようです。


ホイールの真下などにボタンを置くのではなく、ホイール周囲の部品を丸ごと動かすことで押し込みなどの動作を伝達しているとは、分解してみるまで考えもしませんでした。
サイドボタン
側面に独立した基板が付いており、そこに6つのボタンが並んでいます。

取り外した基板は下のようになっています。

こちらの基板にはダイオードらしき素子以外に目立った素子が付いておらず、ケーブルは上部ユニットの基板へ接続されていることから、ボタン読み取りなどの処理を上部ユニットの基板に任せているのではないかと思います。
基板上には、ダイオードを使用してキーボードのキーマトリクスのような回路が組まれているものと思われます。 こちらの記事に載っているような、ダイオードで電流の逆流を防ぎつつ、少ないピンでたくさんのスイッチの入力を読み取る回路ですね。
G604の6個のサイドボタンは通常のマウスに無い特徴的な要素ですが、中身は6個のボタンが普通に並んでいるだけで、そこまで複雑なところは無さそうです。
パーツの清掃
マイクロスイッチ自体は分解できなさそうなので、ボタン部分を押し込んだまま、パーツクリーナーをかけました。 今のところ元通り機能しており、チャタリングも完全に無くなった訳ではありませんが、発生の頻度が大きく減りました。 わーい!
組み直し
あとは分解したのと逆の手順でパーツを組み立て直せば完了です。 組み立てもネジを締め直すだけなので、簡単ですね!
..あれ、そういえばネジって3種類のサイズあったけど、どれがどこの穴に付いてたっけ...? うーん、この辺りは全部同じサイズだろうし、でもこのサイズのネジを使うと足りなくなる... とりあえず組み立てきってしまうか、よし!
完成!

..なんかネジが2本余ったんですが... まあ、電源入ったし動いてるのでヨシ!
こうならないために、ちゃんとパーツごとにネジを分けて置いておいたりして、どれがどこのネジか分かるようにしておこうね!
感想
以前に分解動画を見た時は部品の多さや複雑さに圧倒されて分解をためらっていましたが、やってみると片っ端からネジを外すだけで分解できるので、案外どうにかなりました。 分解してみるとたくさんの機能が小さな筐体にぎっしりと詰め込まれていて、設計した人すごい!って思うとともに、これは1万円近くするのも納得だなあと思いました。 生産終了になっていしまったのが本当に惜しい...
他のマウスも分解して、構造を比較し、その背景にある設計思想について考えてみるともっと面白そうです。 分解、物が動く仕組みを隅々まで直に見て知ることができてたのしいよ!
おわりに
今回はアドベントカレンダーの勢いに乗じて、初めてまともなブログ記事を書いてみました。
まずブログ記事をどこで書くか考えるところから始まり、結果としてローカルでMarkdownとして書き、ある程度同じような記法が使えるはてなブログで公開することにしました。
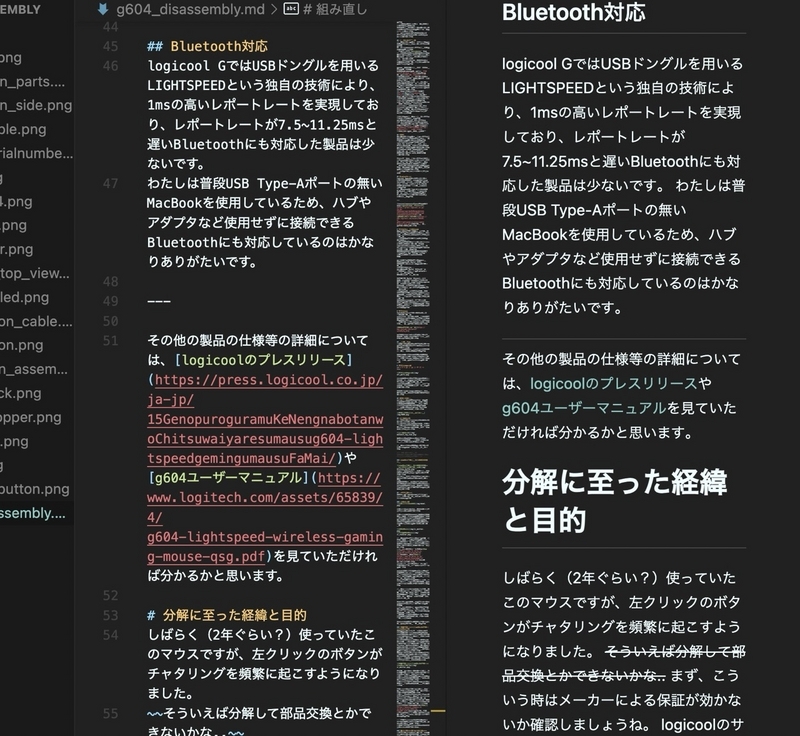
完全な見切り発車なので分解途中のマウスの写真が全く無く、各パーツの写真も少ない画像をなんとかやり繰りして説明したので、分かりづらかったかもしれません。
学校の課題以外で文章を書く機会が無かったので気を抜くと常態の文が混ざってしまったりと改善点は多いと思いますが、好きなことをたくさん書けて楽しかったです! 学校の課題の文章では事実と感想などを明確に区別して真面目に書くのですが、今回はブログ記事としての面白さを優先し、わたしの感想や推測、おふざけなどを多めに盛り込んでいます。
わたしは楽しかったけど、説明とかが上手く伝わってなかったらごめんね... まあ、分からない部分の質問とかあればご自由にどうぞ。
明日はシアン化リチウムさんのpostgres_fdw x misskey?の記事だそうです。 わたしはWebとかDBは何も分からんズですが、一連のアドベントカレンダーをきっかけに勉強してみたいですね。 お楽しみにー!
- (わたしの中で)一般的なマウスとして、ここではSignature M650を比較対象としています。↩